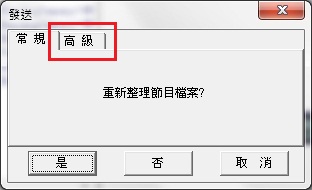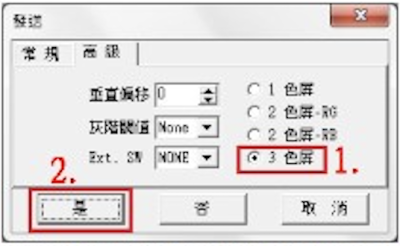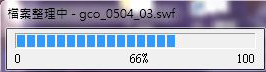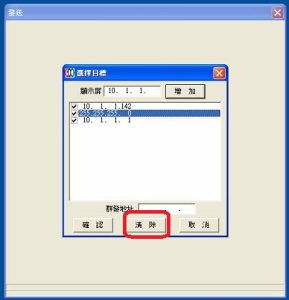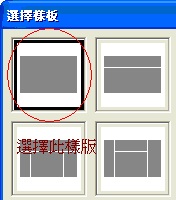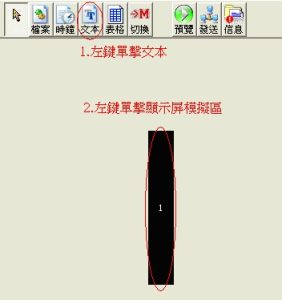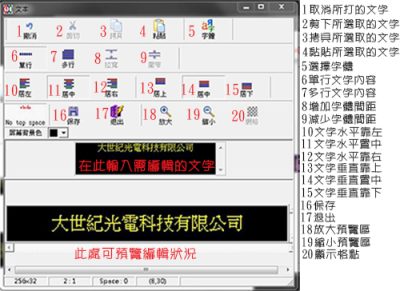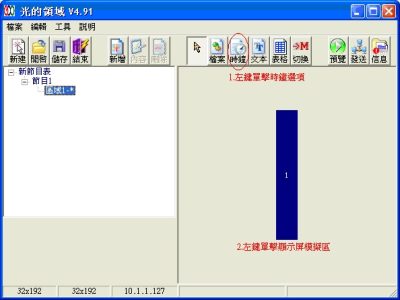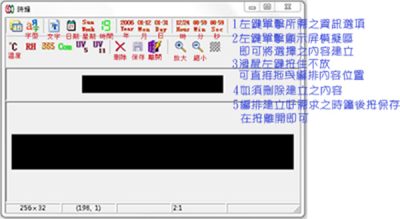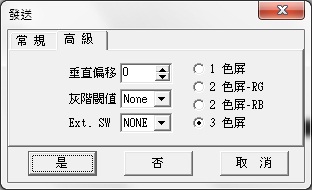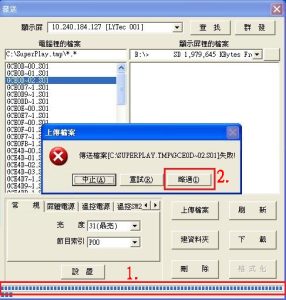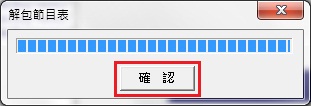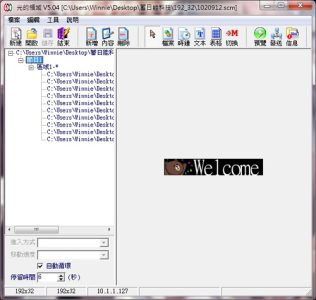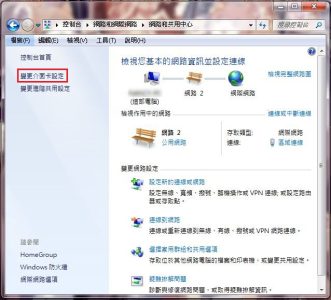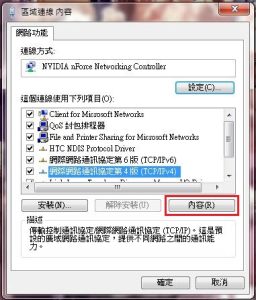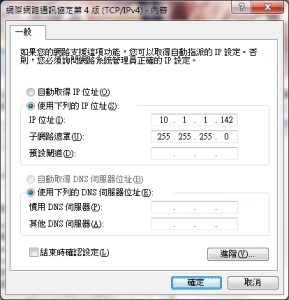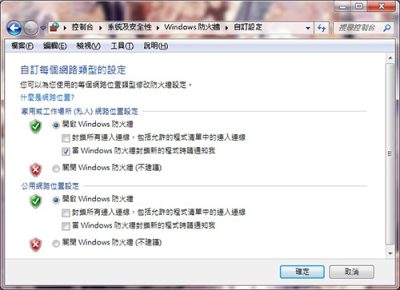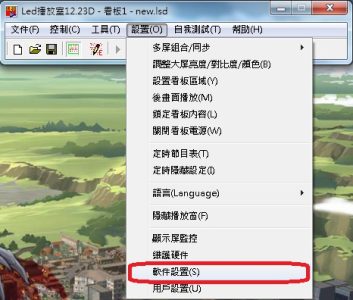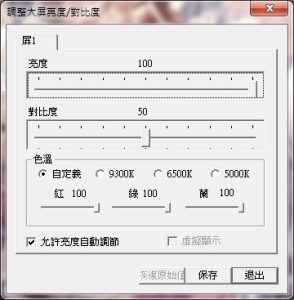聯絡我們
常見問題
新增動畫
請先開啟SuperComm
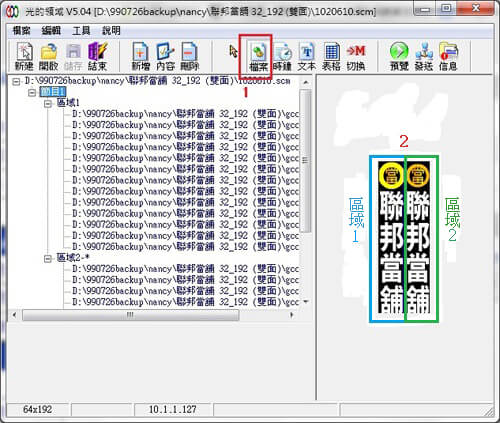
1.點選工具欄的"檔案"
2.點選右邊的模擬顯示屏(圖示為雙面 左邊為區域1 右邊為區域2)
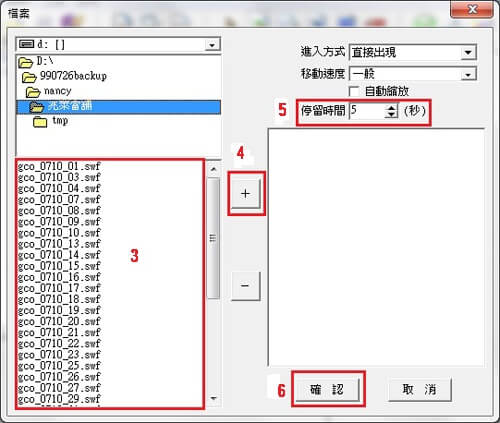
3.選擇路徑及要放入的動畫
4.點擊所選動畫兩下或按"+"即可加入至節目表
5.選擇動畫停留時間
6.完成後請按"確認"
這樣即可完成新增動作
如LED為雙面,請重覆1~6的動作
若新增動畫的秒數各不相同,請於加入至節目表後,點選檔案再自行調整(如下圖)
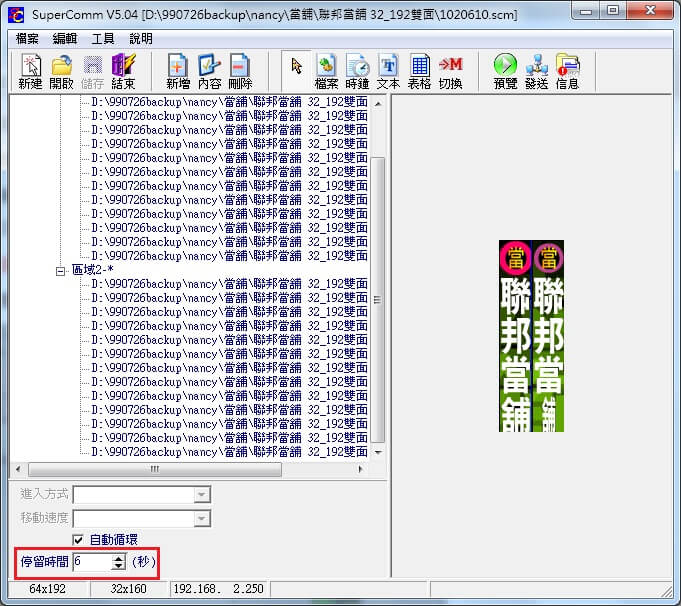
若需要變更順序,請用滑鼠拖曳檔案即可
新增完後請記得另存檔案及打包節目表
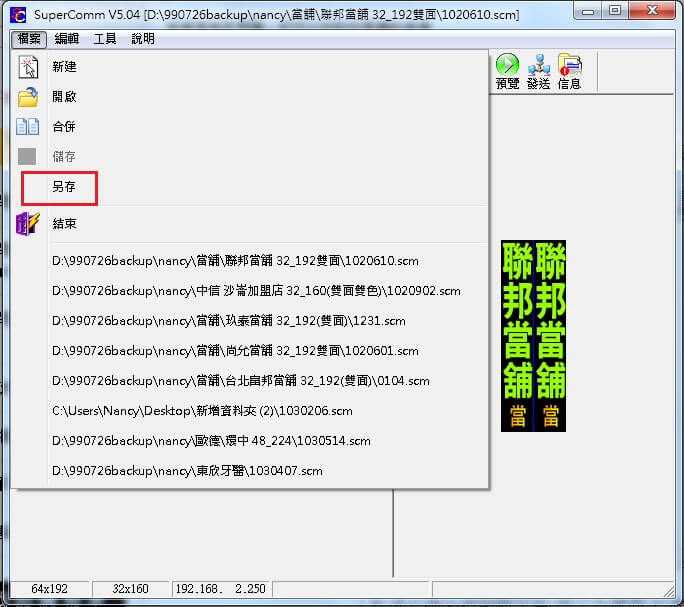
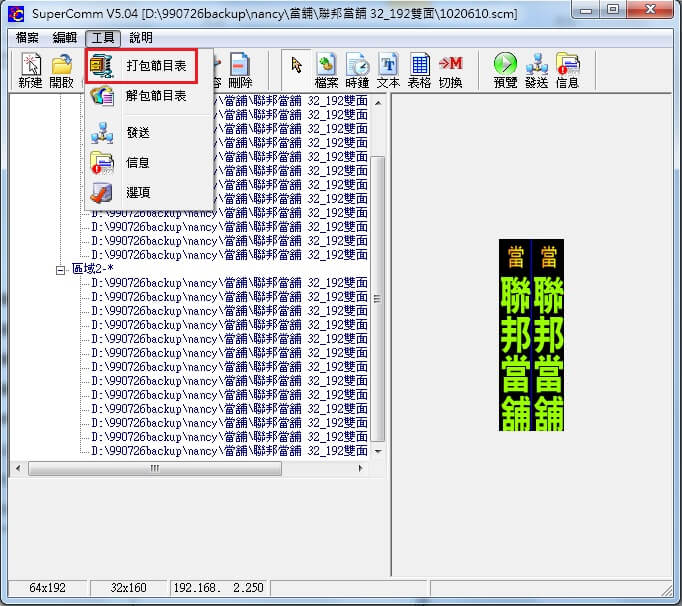
無論新增、刪除、改變順序或修改秒數後,請記得做上傳動作
刪除動畫
請先開啟SuperComm
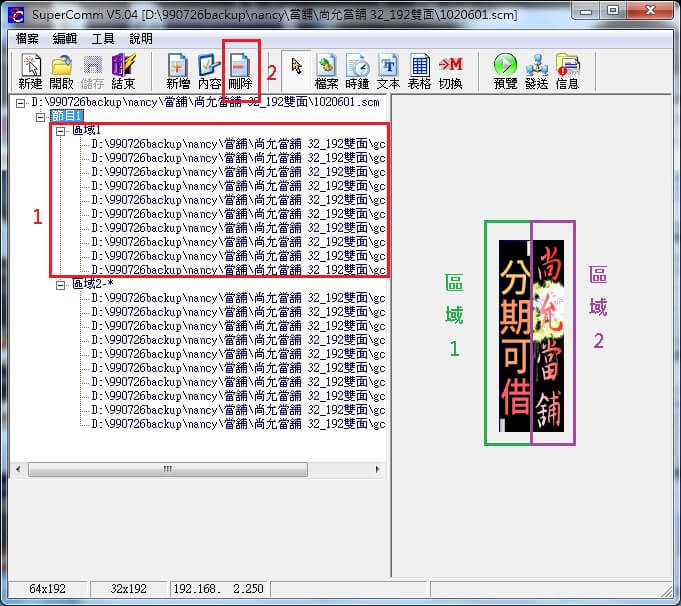
1.先點選要刪除的動畫(圖示為雙面 左邊為區域1 右邊為區域2)
2.按工具欄裡的刪除
這樣即可完成刪除動作
如LED為雙面,請在區域2重覆1~2的動作
刪除完後請記得另存檔案及打包節目表
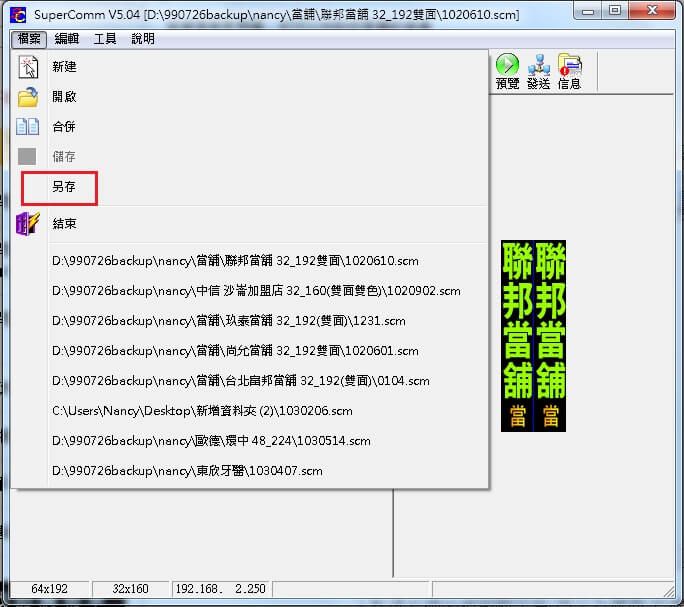
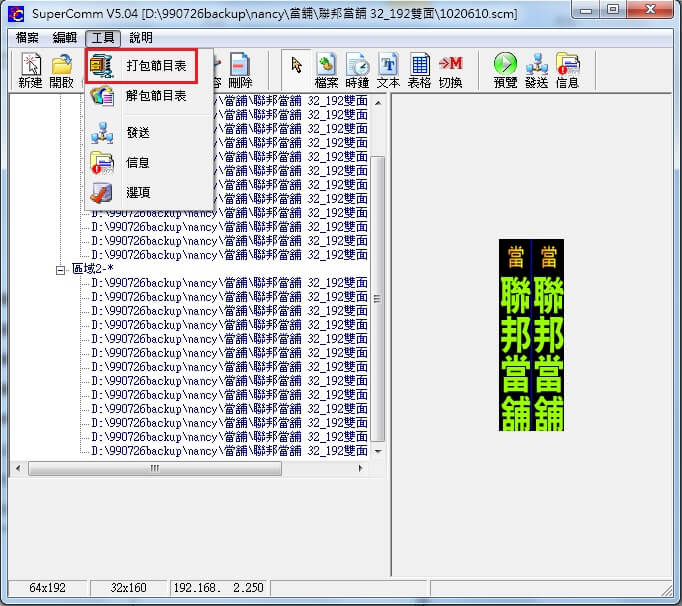
上傳前請先查看LED電源是否開著,LED線是否有接上並接對,區域網路是否為啟用狀態,防毒軟體及防火牆是否關閉 檔案設置好後,請點選發送
全彩LED請先確認高級選項裡是否是"3色屏",確認後請按"是"
檔案就會開始重新整理(檔案整理需要時間,請耐心等候)
如遇到群發時,請選擇"清除"(如下圖)
整理完畢後會出現發送視窗
1.請先把SD卡底下的檔案全選
2.點擊刪除
3.點擊上傳檔案
重整後的檔案就會開始依序傳送至SD卡裡
檔案傳送途中若出現"檔案傳送失敗"訊息,請參考常見問題"上傳檔案出現失敗訊息"
上傳完畢後會出現"檔案已經傳送完畢"的對話視窗,這樣就傳送完畢,即可關閉視窗
1.1 開啟軟體
1.2新建、新增樣版
[新建]︰清除節目表和顯示區域,重新開始節目的製作
[新增]︰新增加一個節目,該節目對應顯示幕的整個版面,
節目內可分為多個區域,每個區域裡又可以包含多個檔案
1.3.增加節目內容文字
1.4時鐘顯示
進入時鐘編輯區後
1.5檔案讀取
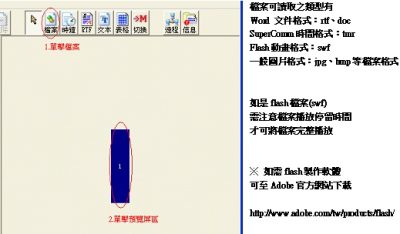
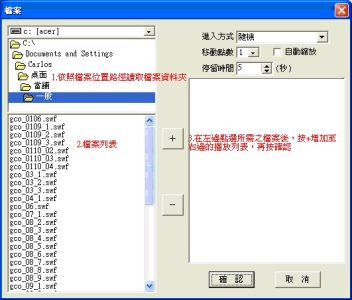
1.6節目順序編排

編排完畢後,請另存新檔及打包節目表
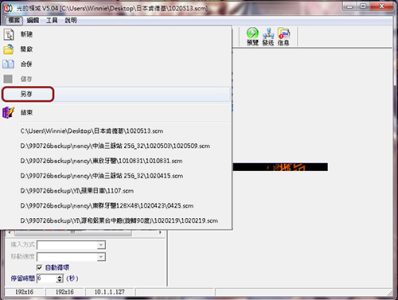
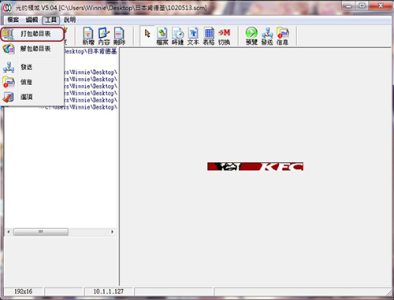
1.7遠程編輯 發送節目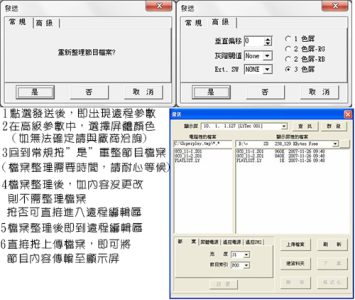
Win7與Vista作業系統會造成軟體異常
請將作業系統更換為XP
全彩LED發送前請先選擇高級,檢查是否為 "3色屏"(全彩) 雙色LED請選擇 "2色屏-RG",確認後請重新上傳
上傳途中如出現"傳送檔案失敗"視窗時,請參照下列處理方式 1.請先查看下方紅色框內的藍色線有無跑到底 2.如沒跑到底請按重試,如下圖所
若下方紅色框內的藍色線跑到底時,請按略過,如下圖所示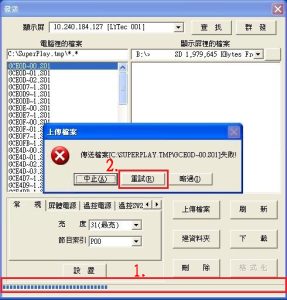
如開啟SuperComm時,模擬顯示屏沒有出現任何動畫時(如下圖),請依下列方式開啟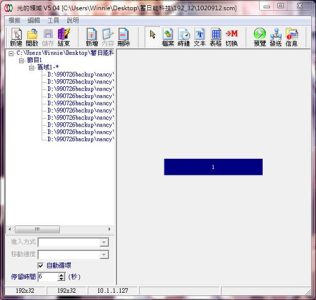
請點選工具→解包節目表
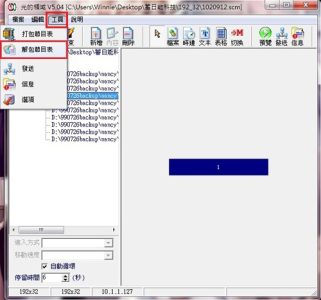
選擇要解包的檔案(副檔名皆為.scz)後開啟舊檔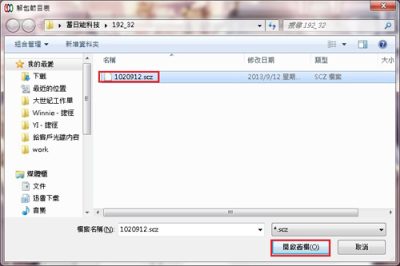
選擇放置檔案的資料夾後按確認(如沒有資料夾請先新增)
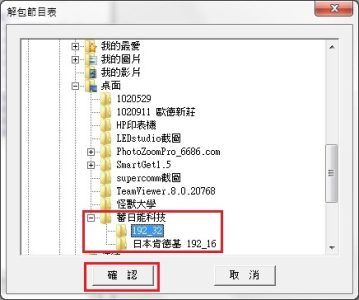
檔案讀取完後請按確認
解包完成後檔案即可出現
請先開啟SupeComm
並點選
1.文本
2.點選右邊的顯示屏模擬區
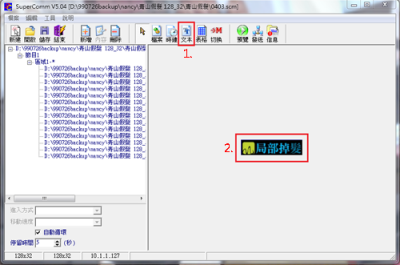
會出現下圖,即可在裡面自行輸入文字
詳細使用方法請參考'常見問題→操作說明 1.3增加節目內容文字"
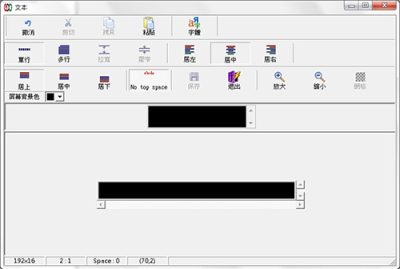
文字輸入完畢後,請按保存,存好檔後即可退出
動畫檔請於電腦重灌前自行備份
1.請把Flash Player降為8版
2.如未安裝,請安裝Flash Player 8版
XP作業系統
請先至控制台>網路連線
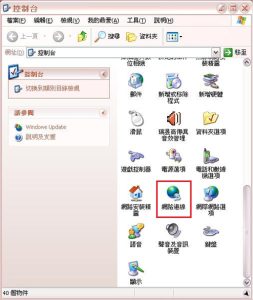 狀況1:
只有一個區域連線,有可能LED的線接在分享器上面,或是沒有接上LED的線,請確認並把LED線接上。
狀況2:
進去會看到一個"區域連線"跟"LED連線",在LED連線上按右鍵 >內容>
狀況1:
只有一個區域連線,有可能LED的線接在分享器上面,或是沒有接上LED的線,請確認並把LED線接上。
狀況2:
進去會看到一個"區域連線"跟"LED連線",在LED連線上按右鍵 >內容>
找到"Internet Protocol(TCP/IP)"點一下>內容>選擇"使用下列IP位址",把IP位址打上10.1.1.142,子網路遮罩255.255.255.0 (或檢查是否輸入錯誤)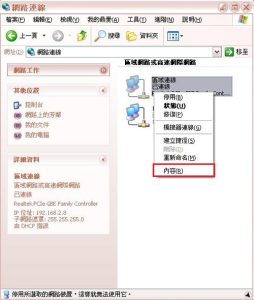
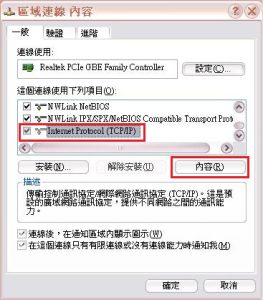
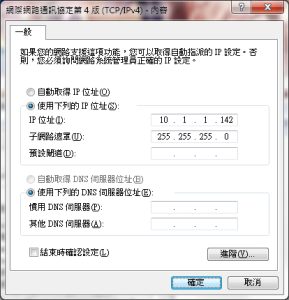
WIN7作業系統
請先至控制台>檢視網路狀態及工作
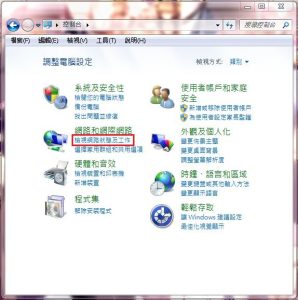
變更介面卡設定
狀況1: 只有一個區域連線,有可能LED的線接在分享器上面,或是沒有接上LED的線,請確認並把LED線接上。 狀況2: 進去會看到一個"區域連線"跟"LED連線",在LED連線上按右鍵 >內容>找到"網際網路通訊協定第四版(TCP/IPv4)"點一下>內容>
選擇"使用下列IP位址",把IP位址打上10.1.1.142,子網路遮罩255.255.255.0 (或檢查是否輸入錯誤)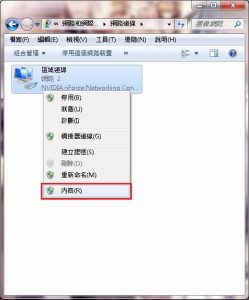
請先 1.關閉防火牆 Win7作業系統 控制台>系統及安全性>Windows防火牆>開啟或關閉Windows防火牆
XP作業系統
控制台>Windows防火牆>關閉
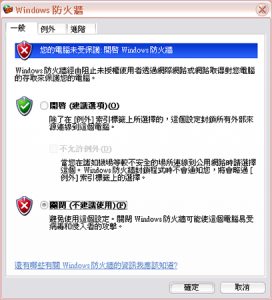
2.關閉防毒軟體
3.確認LED電源是否開啟
4.確認LED線是否有接上並接對
5.確認IP是否設定無誤
LED播放的圖片模糊不清時,請先確認圖片的大小是否符合LED的等比尺寸
使用不符合等比尺寸的圖,會造成觀看LED時圖片會模糊不清楚
請自行修改圖片大小,以便符合LED的尺寸
LEDArt:
請打開LEDArt,點選控制→亮度調整
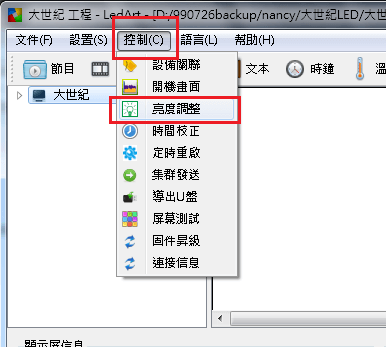
進入亮度調節窗口後,請選擇自定義
更改需要調節亮度的時間及百分比並勾選,完成之後確認,即可完成亮度調整
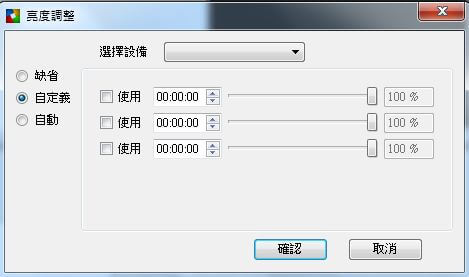
HDPlayer:
請打開HDPlyayer,點選控制→亮度調整
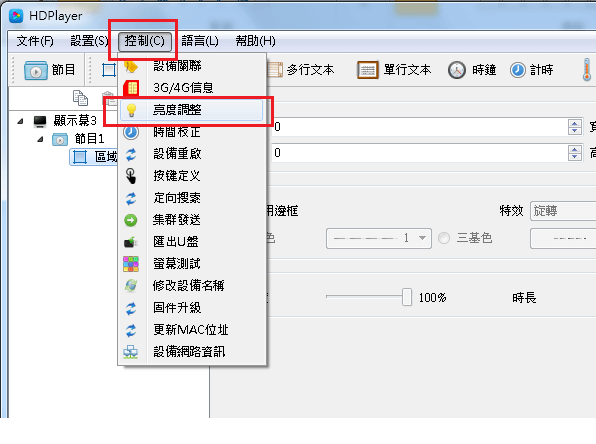
進入亮度調節窗口後,請選擇自訂
更改需要調節亮度的時間及百分比並勾選,完成之後確認,即可完成亮度調整
更改需要調節亮度的時間及百分比並勾選,完成之後確認,即可完成亮度調整
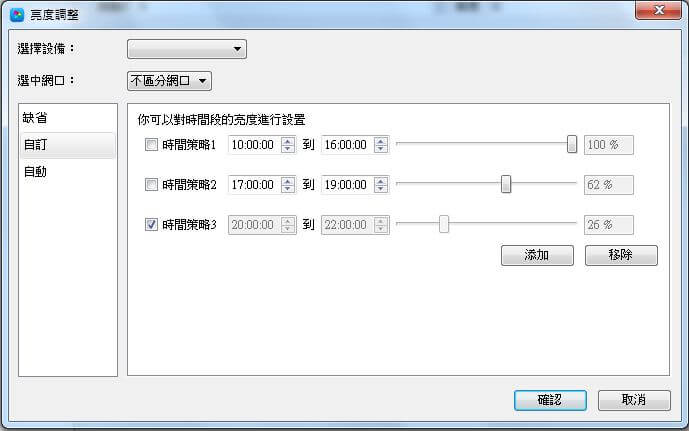
軟體開啟後,左下角出現沒有發現設備時,請先檢查LED連線
無線WIFI連線方式:
選擇GCOLED無線訊號連線與LED做連線
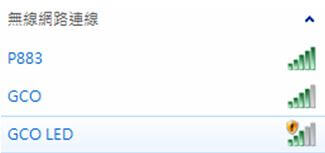
有線連線:
直接將LED附掛網路線接上電腦或分享器或HUB等,並檢查LED電源是否有打開
若有裝定時器,請檢查定時器設定是否正常
若LED Art 左下角出現"設備被占用"時, 請將LED電源及電腦關閉,等待30秒後再重新開啟LED及電腦,並重新上傳即可
請將LED電源及電腦關閉,等待30秒後再重新開啟LED及電腦,並重新上傳即可
請打開LEDstudio的編輯控制窗
邊框選擇"無"即可
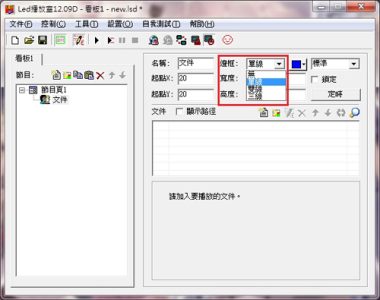
新增檔案 開啟軟體,請點選要新增檔案節目頁之文件 在點選右邊的增加文件,即可把檔案增加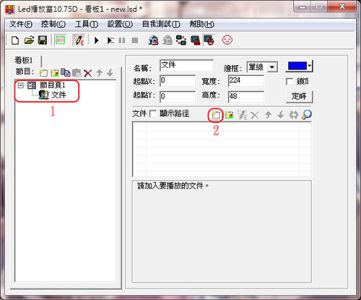
刪除檔案 請點選要刪除檔案節目頁之文件 在點選右邊的刪除文件,即可把檔案刪除
移動檔案
請點選要移動檔案節目頁之文件
在點選右邊的移動按鈕,即可把檔案順序移動
請檢查網路線是否接上
IP未設定或設定錯誤
請重新檢查IP設定值
請與IP業者聯繫
請至設置>語言(Language)
選擇"繁體中文(TW Chinese)"
設置完成後會重新啟動軟體
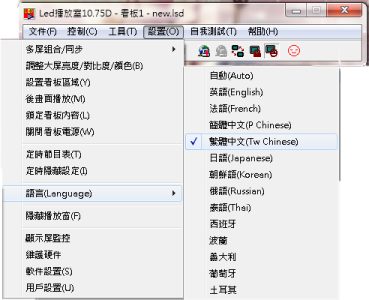
請開啟Ledstudio,點選設置>軟件設置
點選自動設定頁面,將"啟動Windows時啟動"、"自動啟動時自動播放文件"、"啟動時自動加載文件"、"手動啟動時自動播放文件",四個選項打勾 設置完後請按"儲存設定"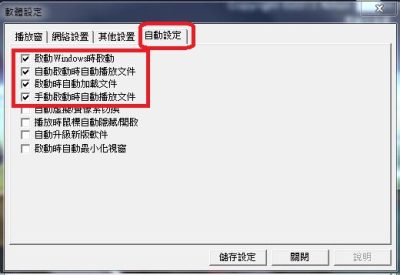
增加定時節目
請至"設置>定時節目表"啟動定時節目表對話方塊
單擊"定時節目表"上的"增加"按扭打開"定時節目"對話方塊
設置節目列表內容 節目內容:選擇執行指令選項,默認的是開啟大屏電源選項。
節目文件:只有指令內容是播放節目檔、執行外部程式、
播放Power Point檔時該選項才有效,單擊"選擇"按鈕可以用來選擇檔。
執行時間:設置開啟節目的時間。
有效日期:設置哪一天節目有效
有效星期:設置星期幾節目有效
退出"定時節目"對話方塊 單擊"確定"安紐完成增加定時節目 如果要增加多條節目可重複執行上面三步
編輯定時節目 在列表中選擇要編輯的節目,單擊"編輯"按扭打開"定時節目"對話方塊來對該節目進行編輯
刪除定時節目 在列表中選擇要刪除的節目,單擊"刪除"按扭打開,如果要刪除所有的節目則單擊"刪除所有"按鈕
啟動定時節目 單擊"啟動定時節目表"使之處於選中狀態則啟動定時節目表,反之則取消訂時節目
啟動狀態
退出
完成後單擊"退出"按鈕即可離開定時播放設置
請至設置>調整大屏亮度/對比色/顏色 裡調整亮度 調至需要的亮度,並把"允許亮度自動調節"取消勾選 調整完成後請按保存